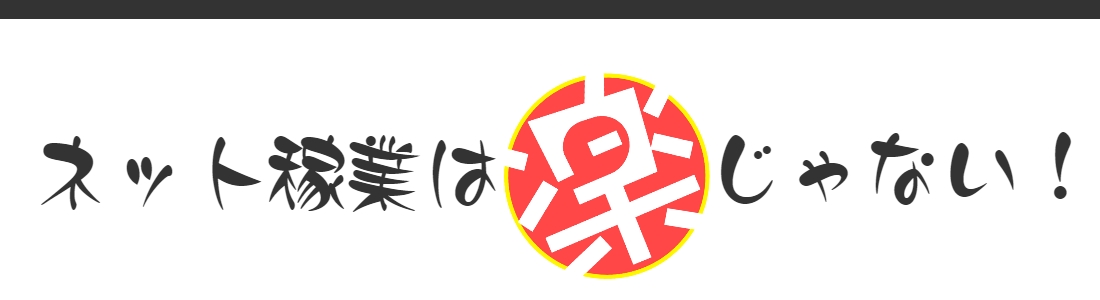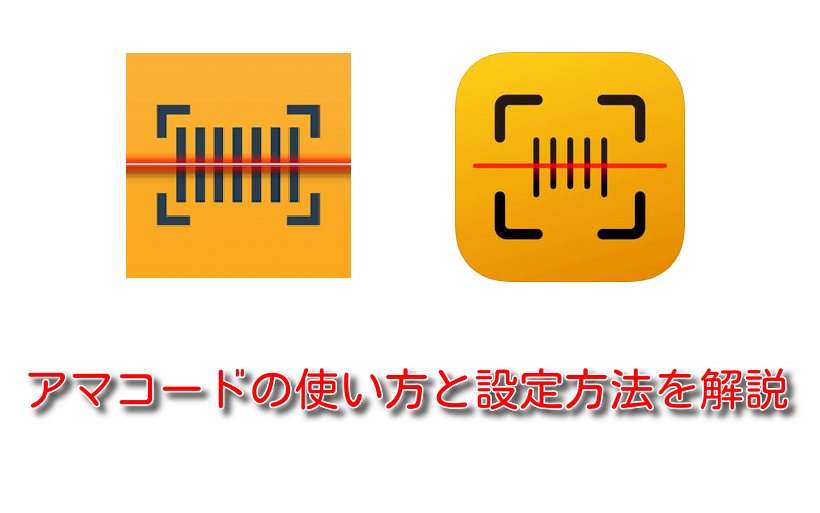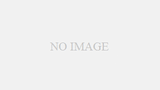前の記事はこちら
・ダウンロードと登録方法
・使い方
・設定方法
本当にタダでいいの?ってくらい機能が充実しています。
僕も駆け出しの頃からバリバリ使ってます。
プライスター導入後の今でも現役です!
それでは行ってみましょう。
1:アマコードとは?

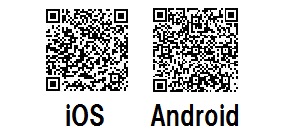
アマコードはスマホアプリです。
カメラを使って、商品のバーコードを読み取ることができます。
iOS、AndroidのどちらでもOK!
iPadでも問題なく使えました。
課金のメッセージが出ることがあるらしい(?)ですが、無視してOKです。
僕は出たことないので分かりません。
よくあるアプリ内の広告なども出ないのでストレスなく使えます。
ただ、使うにはアカウント登録をしなければなりません。
といっても必要なのはメールアドレスだけ。
G-mailやYahooメールなどのフリーメールで大丈夫ですよ。
Googleアカウントでも登録できます。
2:アマコードでできること
主な機能
アマコードはこんな事ができます。
・アマゾン最安値の確認
・出品者数の確認
・利益計算
・モノレートへのリンク
・インストアコードの読み取り
ぜんぶ一度にやってくれます。
自分でいちいち調べなくてもいいのです。
これだけできて完全無料!
商品をアマゾンで検索して、ASINをコピーして、アマコードで調べて…、とやっていたら閉店時間になってしまいます。
時間がもったいないですし、何よりせどりの意味がありません。
せどりとは「短時間で効率的にお金を稼ぐ方法」なので、下手をするとアルバイトの方が時給がよかった!なんてことになりかねません。
余談:インストアコードとは?
インストアコードというのはこれです。
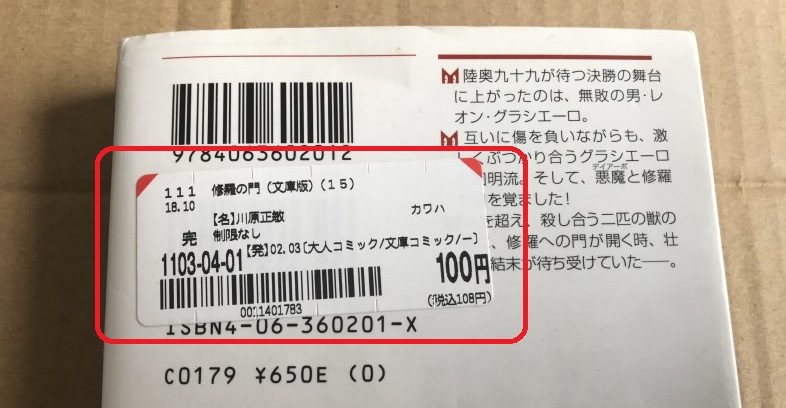
赤枠のところに値札シールが貼ってありますね。
インストアコードとは、お店が独自につけているバーコード付きの値札のことです。
「見たことあるぞ!」という方も多いでしょう。
アマコードでは3種類のお店のコードに対応してます。
・ツタヤ
・ゲオ
うん、本当にお金とっていいレベルですよこれ。
開発者の方に感謝ですね!
ちなみにブックオフのインストアコードとせどらーには深い関係があります。
長くなるので別記事で↓
3:インストールと登録方法
アプリなので、スマホにインストールする必要があります。
まだの方はこちらから。

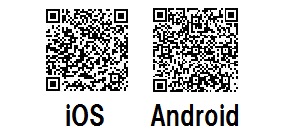
インストールしたらアカウント登録をしましょう。
アプリを起動したらこんな画面が出てくるはずです。

「メールアドレスでログイン」をタップしましょう。
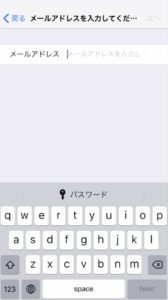
こんな画面が出てくるのでメールアドレスを入力してください。
パスワードも設定しましょう。
4:使い方 iOS/Android版
基本画面
iOS版の画面
iOS版ではこんな画面が出てきます。
(画像クリックで拡大)
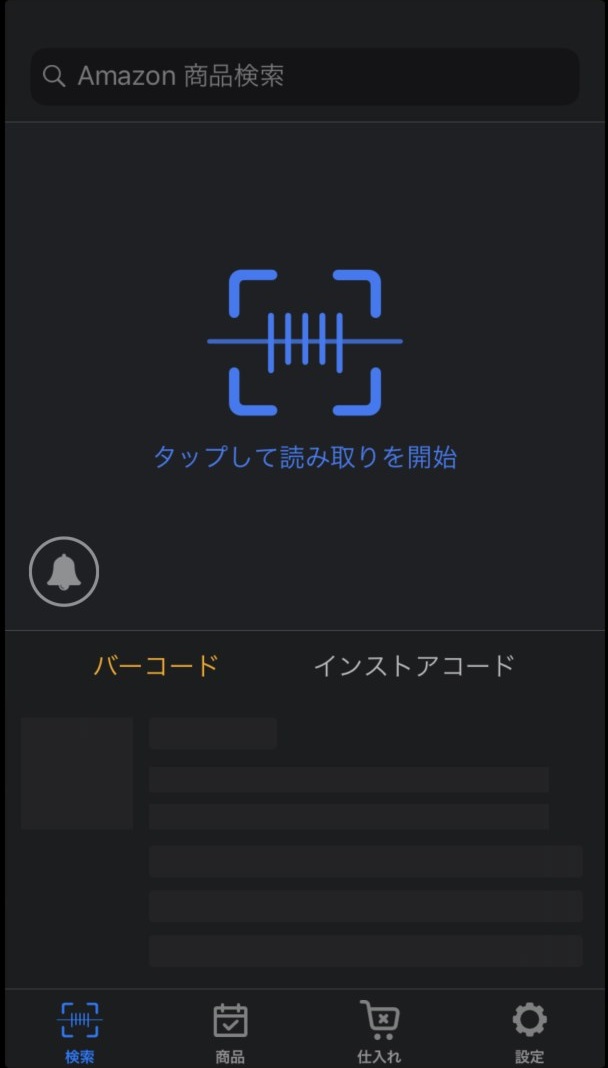
Andriod版の画面
Android版ではこんな画面が出てきます。
「タップして読み取りを開始」のデザインが少し違うだけで、ほとんど同じです。
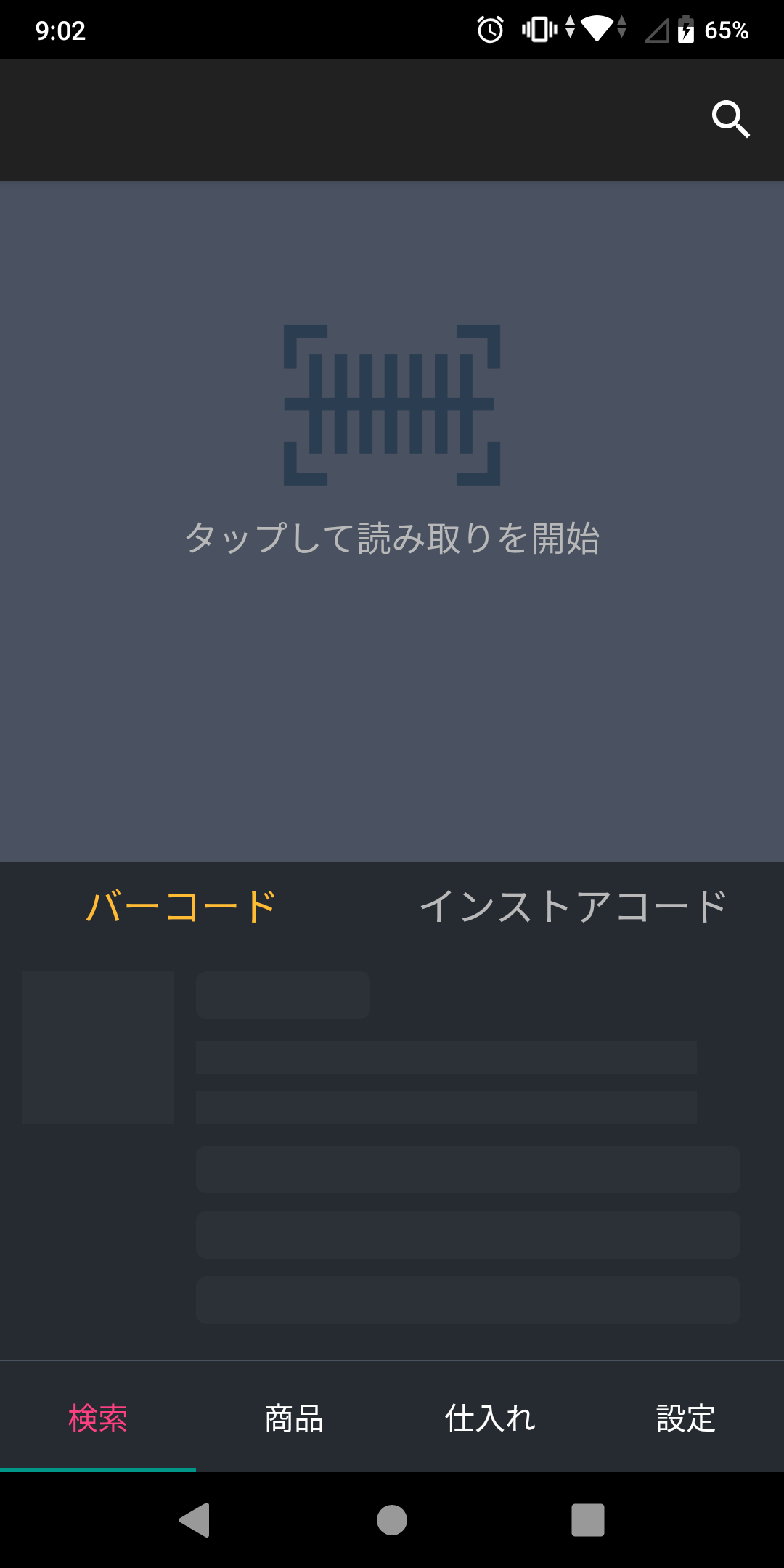
なんでわざわざ変えたんでしょうか…?
謎です。
使い方
画面下部のアイコン
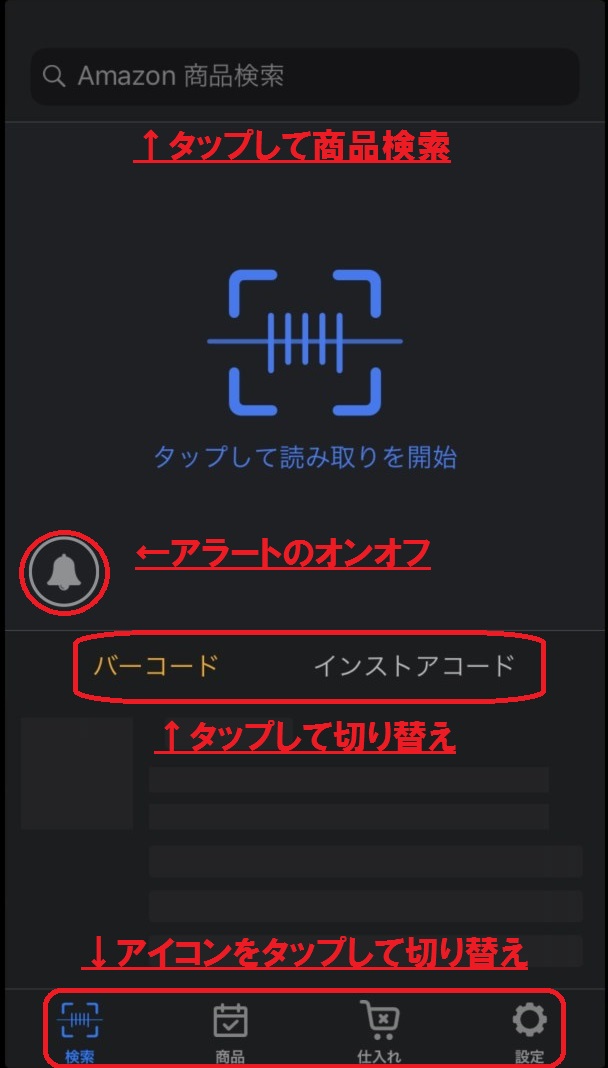
さっそく使ってみましょう。
画像はiOS版ですが、Android版もほぼ同じ操作画面になります。
1番下の4つのアイコンから機能の切り替えができます。
・商品:文字入力で商品検索ができる
・仕入れ:検索履歴が見れる
・設定:手数料などの基本設定ができる
iOS版とAndroid版、それぞれの機能はほぼ同じです。
まずは中央の「タップして読み取りを開始」をタップ。
するとカメラが起動します。
使い方はバーコードを写すだけ。
かざしてみよう、ピピッとな。

こんな風に表示してくれます。
カンタンでしょ?
表示の見方
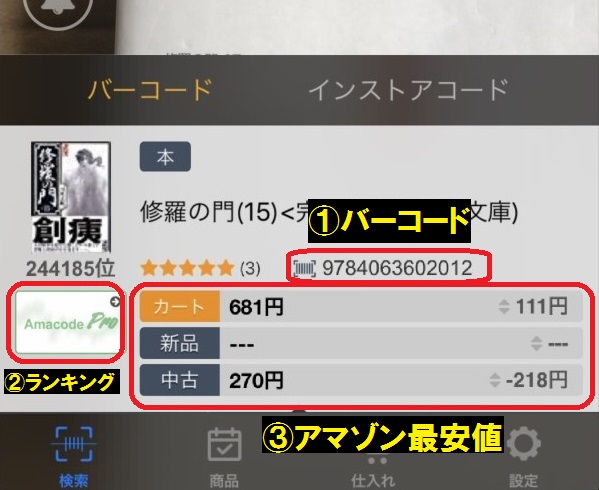
検索画面での見方を説明していきます。
2 ランキング:ランキング表示に飛びます。
3 アマゾン最安値:状態ごとの最安値が表示されます。
ランキング:iOS版
小さくて見にくいですが、緑色で「Amacode Pro」と表示されていますね。
ココをタップしてみましょう。
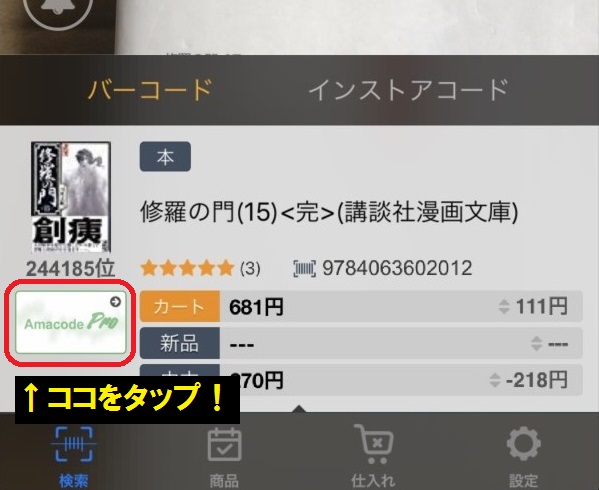
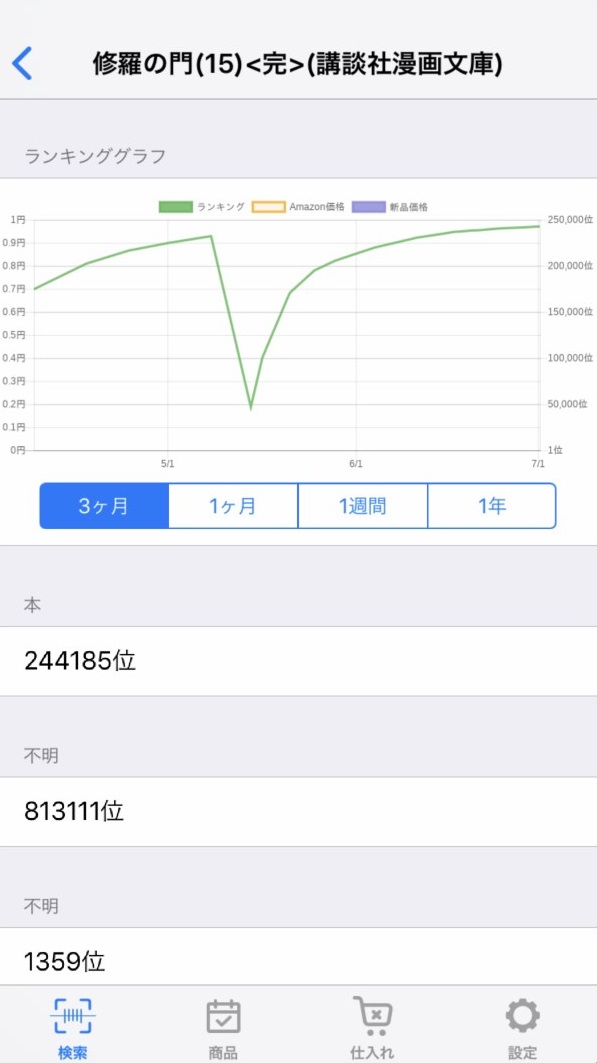
こんな画面が出てきます。
これはアマゾンのランキングをグラフにしたものです。
ランキングの順位は特に気にしなくていいです。
大切なのはグラフの形。
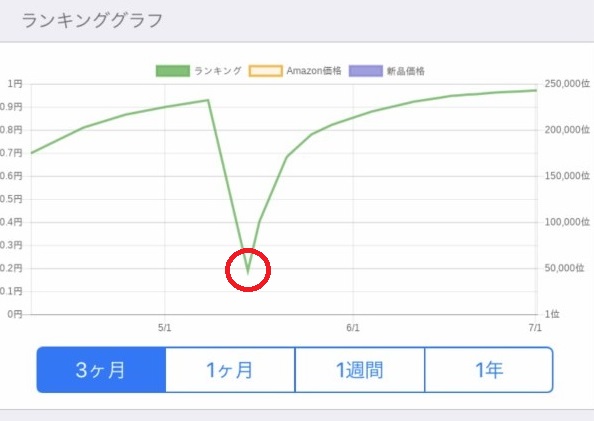
赤丸の部分がありますね?
これは商品が売れたことを意味しています。
商品が売れるとランキング順位が上がり、画像のような形になります。
つまりこのグラフは「3ヶ月間に1回売れた」ということなのです。
グラフの読み方はモノレートと同じです。
と言ってもモノレートのグラフを見ることがほとんどなので、アマコードのグラフのお世話になることは少ないでしょう。
ランキング:Android版
Android版の場合はkeepaが表示されます。
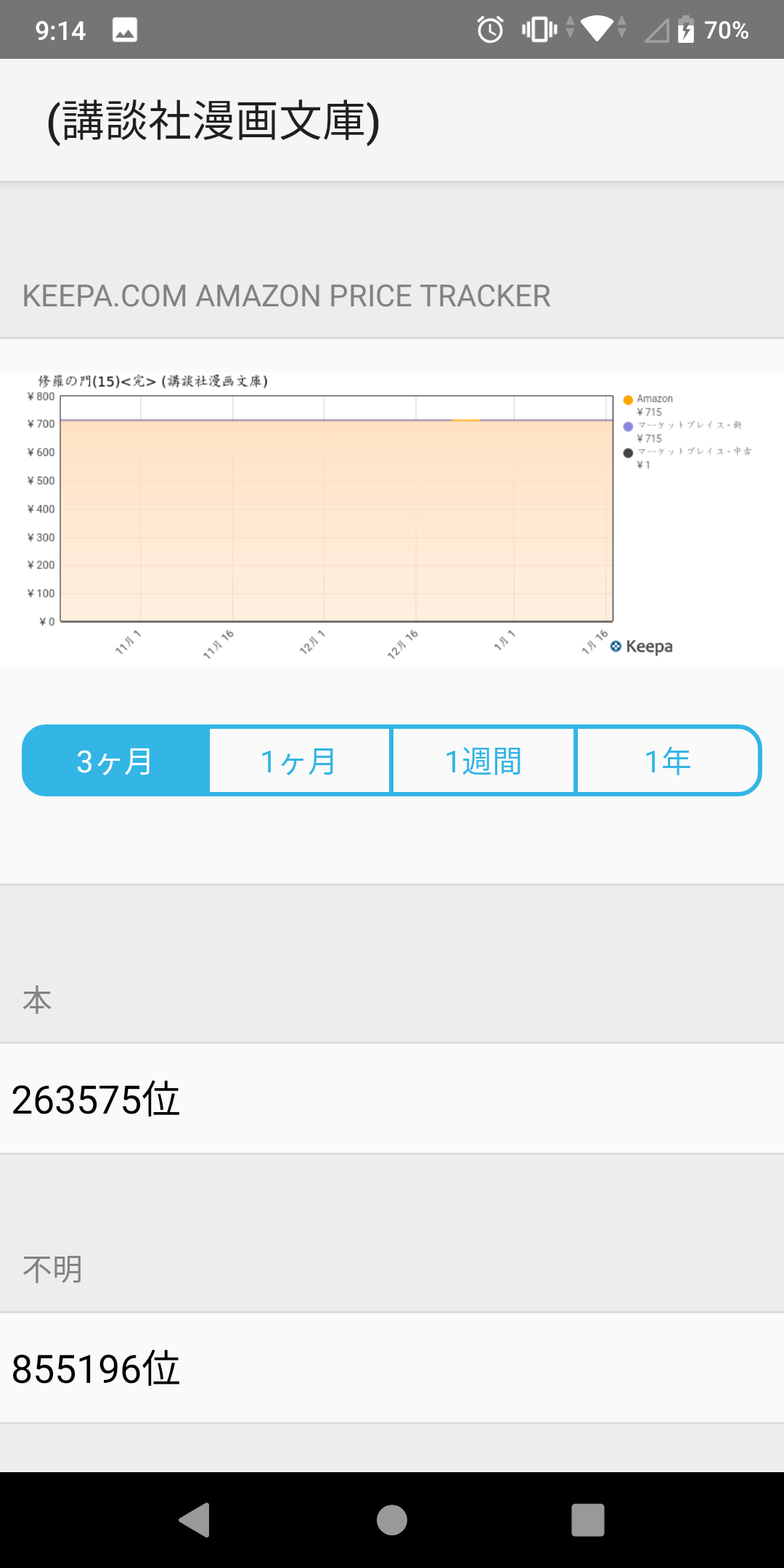
アマゾン最安値
次はアマゾン価格の確認方法を説明します。
画像の赤枠部分をタップしてみましょう。
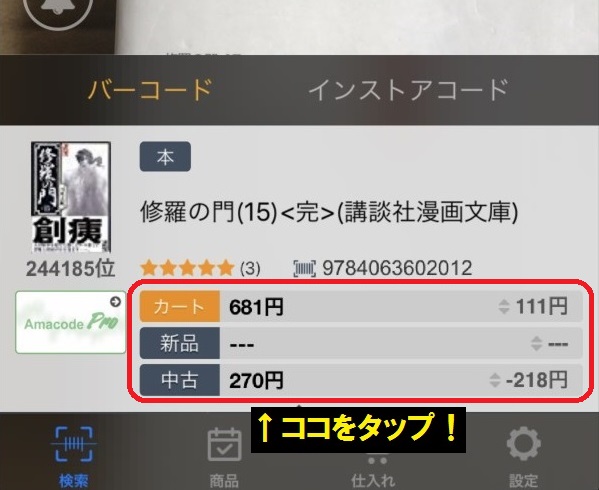
すると下からにゅるっと出てきます。
赤枠の部分ですね。
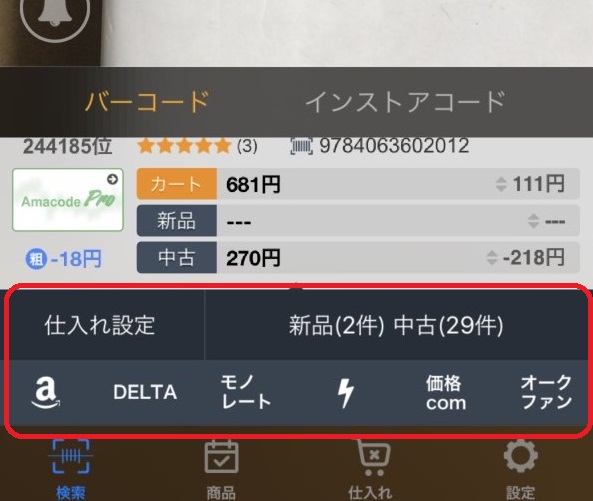
Android版の場合、タップでは出てきません。
画像赤枠部分を上にスライドさせると出てきます。
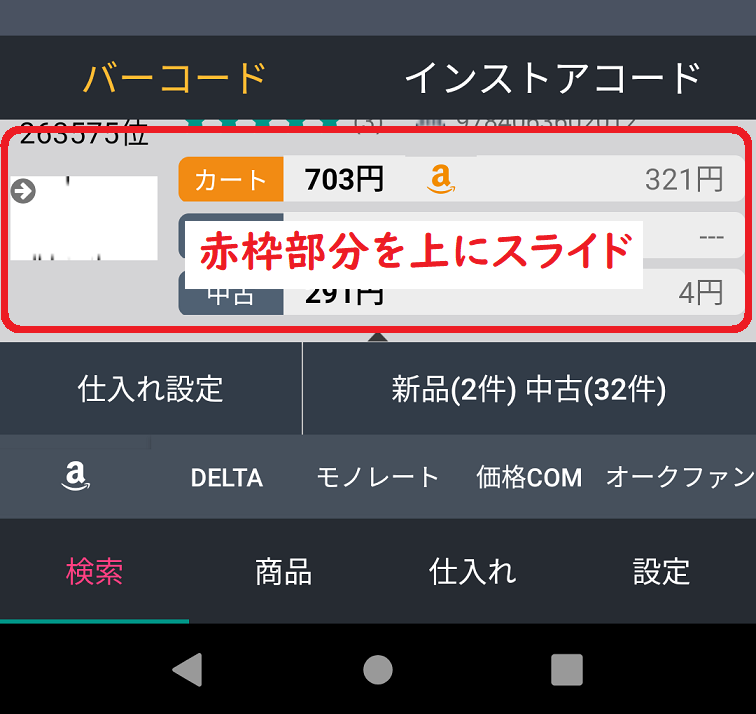
上下2段になっているので、それぞれ説明していきます。
仕入れ設定
アマコードでは手数料や利益計算ができます。
通常の販売手数料のほかに、FBA手数料と配送代行手数料も計算してくれます。
1段目の右側にある「仕入れ設定」をタップしてみましょう。
(クリックで拡大)
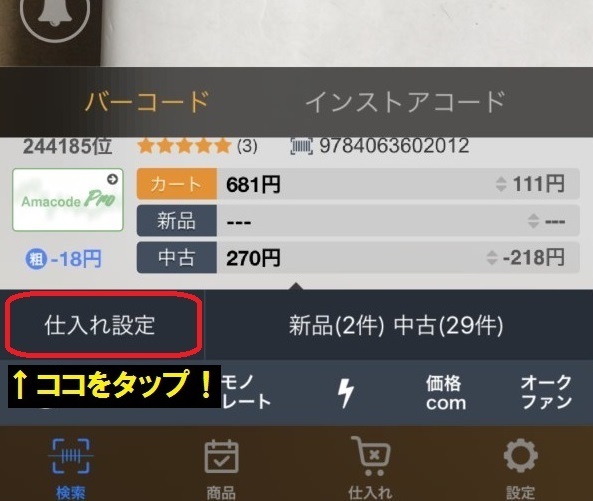
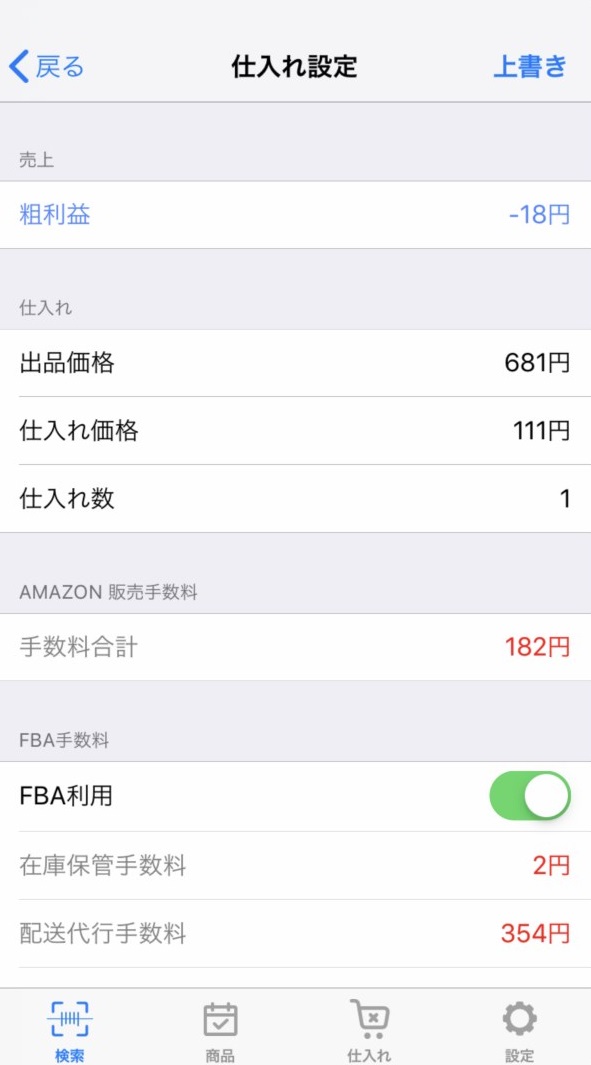
金額の数字をタップすると入力できます。
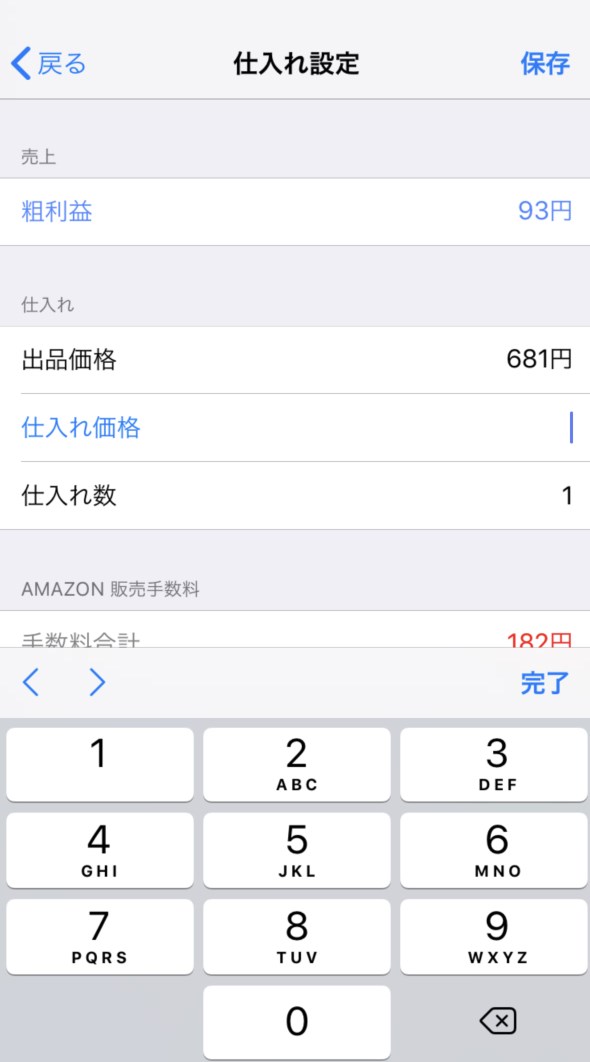
こんな感じで手軽に利益計算ができます。
アマゾン出品価格の確認
次にアマゾンでの出品価格を確認しましょう。
新品、中古の部分をタップ。
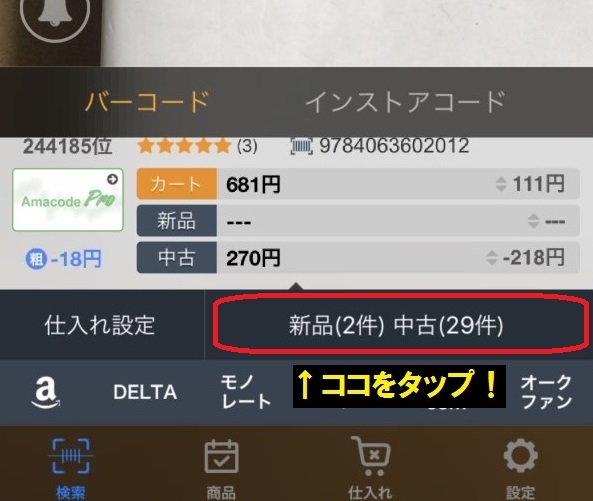
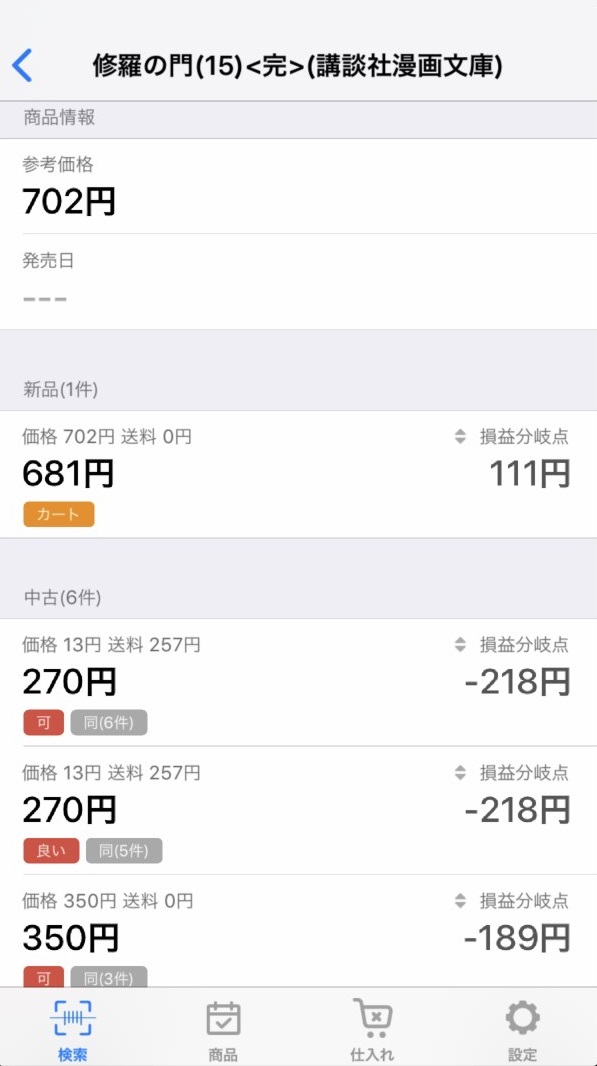
商品価格やFBA出品かどうかを一覧で見ることができます。
下部:各サイトへのリンク
2段目のアイコンから各サイトに飛ぶことができます。
(画像クリックで拡大)
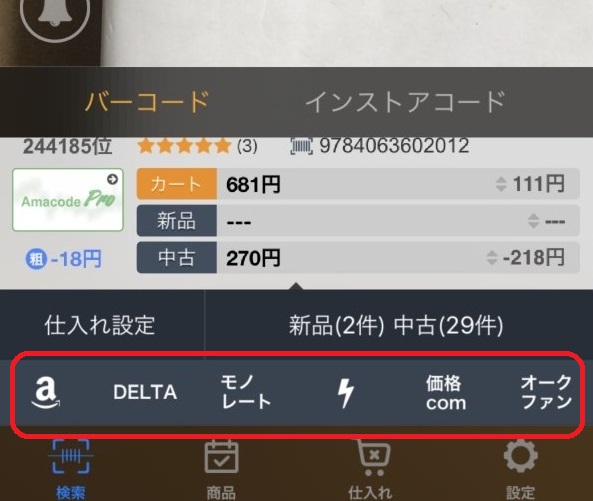
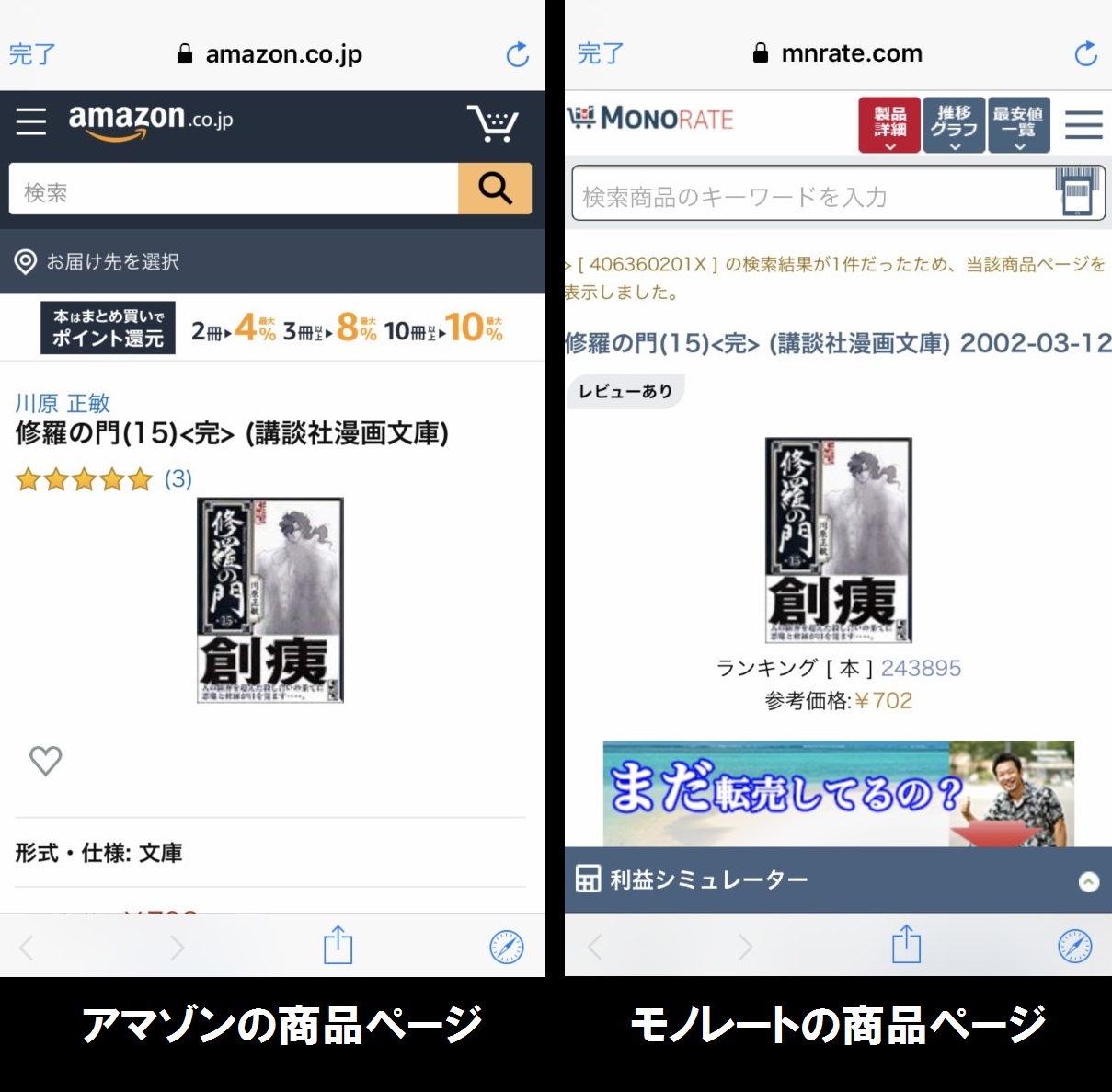
iOS版だと右下のアイコンをタップするとサファリで起動します。
赤枠のコンパスのマークですね。
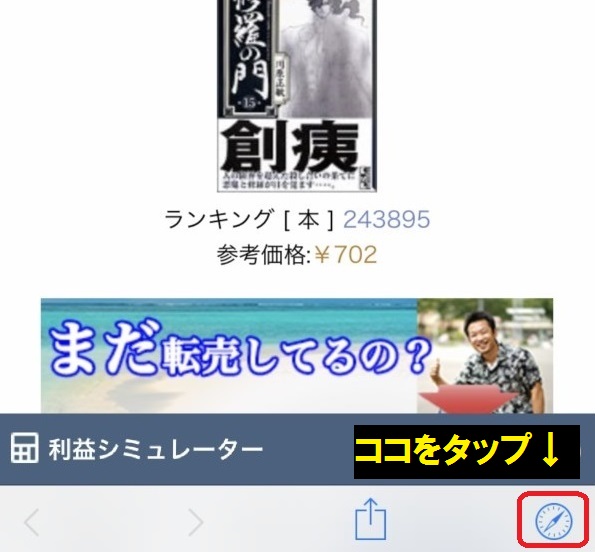
アマコードはAndriod版よりもiOS版の方が動作が安定しています。
しかし大幅アップデートが来たときは挙動がおかしくなることがありますので、そういった時はサファリで見ましょう。
5:設定方法 iOS版/Android版
最後にアマコードの設定方法を説明しましょう。
・大口出品者
・FBA使用
・FBA在庫保管日数
・FBA納品時の配送料
・バーコードリーダー自動起動
・簡易モード
アマコードでは配送料やFBA手数料を含めた設定ができます。
自分の環境に合わせて設定しましょう。
iOS版の設定方法
画像の赤枠部分をタップすると設定画面が開きます。
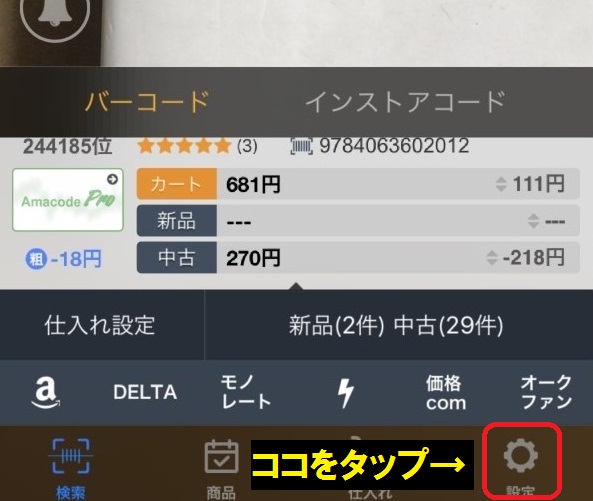
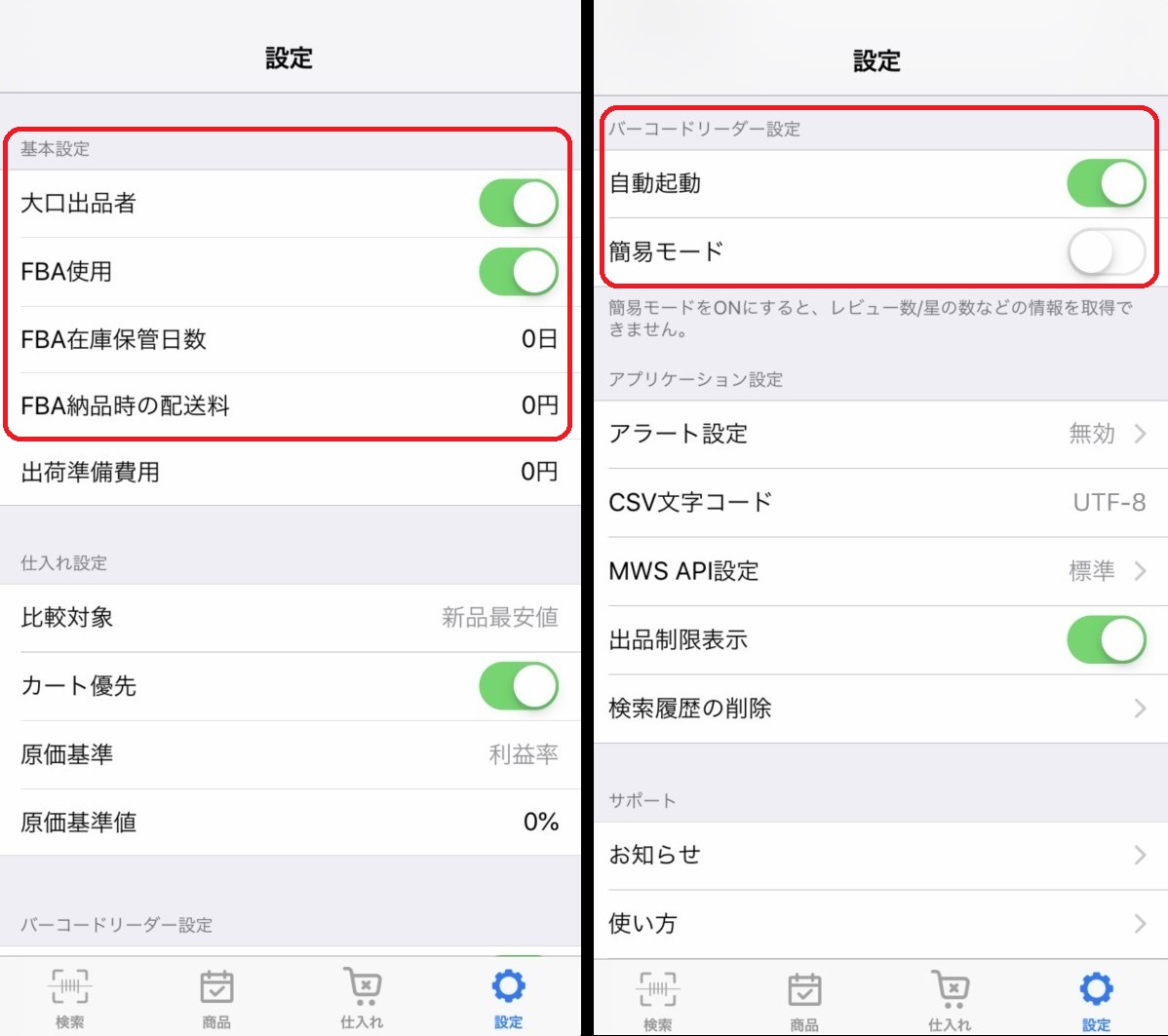
大口出品者
自分のコースに合わせてください。
オン(緑):大口出品者
オフ(白):小口出品者 手数料100円増し
オフにすると利益計算時に100円自動で上乗せしてくれます。
大口と小口で手数料が違うので、計算の手間がかかりません。
FBA利用の有無
オンにすると利益計算時にFBAに関わる手数料を自動で上乗せしてくれます。
・FBA販売手数料
・FBA配送代行料
・保管手数料
FBAの保管手数料まで計算してくれます。
在庫保管日数は30日くらいにしておくといいでしょう。
納品時の送料は50円くらいがいいです。
余裕をもった仕入れをしましょう。
僕はいつも1つあたり30円くらいで発送してます。
なので余裕を持って、こんな風に設定してます。
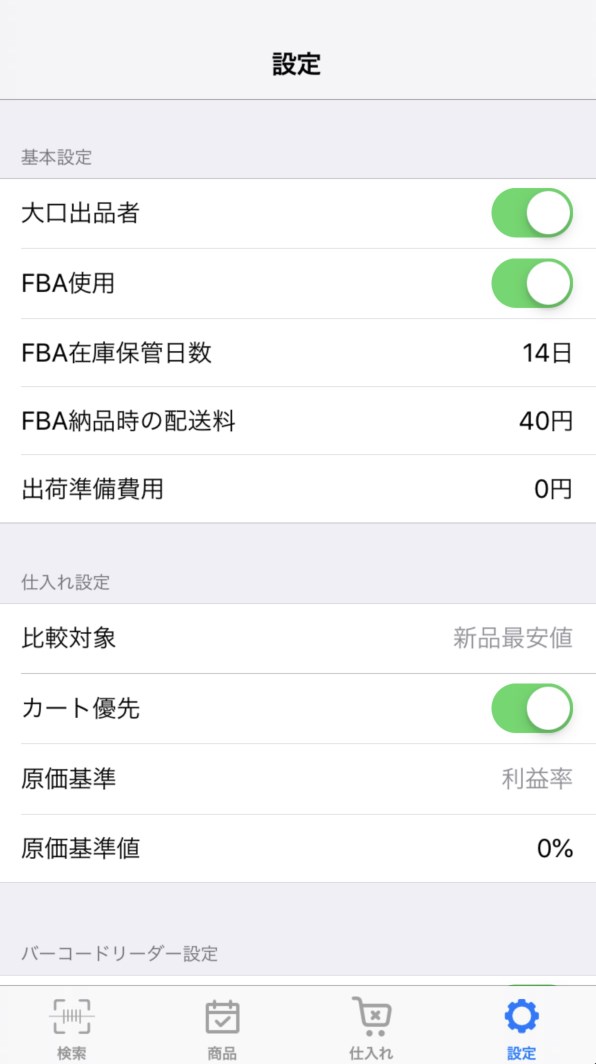
バーコードリーダー
オンに設定すると起動時に自動でカメラが立ち上がります。
すぐにサーチできるよう、オンにしておきましょう。
簡易モードもオンにしておきましょう。
星の数やレビューは見ないことがほとんどなので、省いてしまってかまいません。
設定方法:Android版
Android版はシンプルになっています。
画像は僕がいつも使っている設定です。
(クリックで拡大)
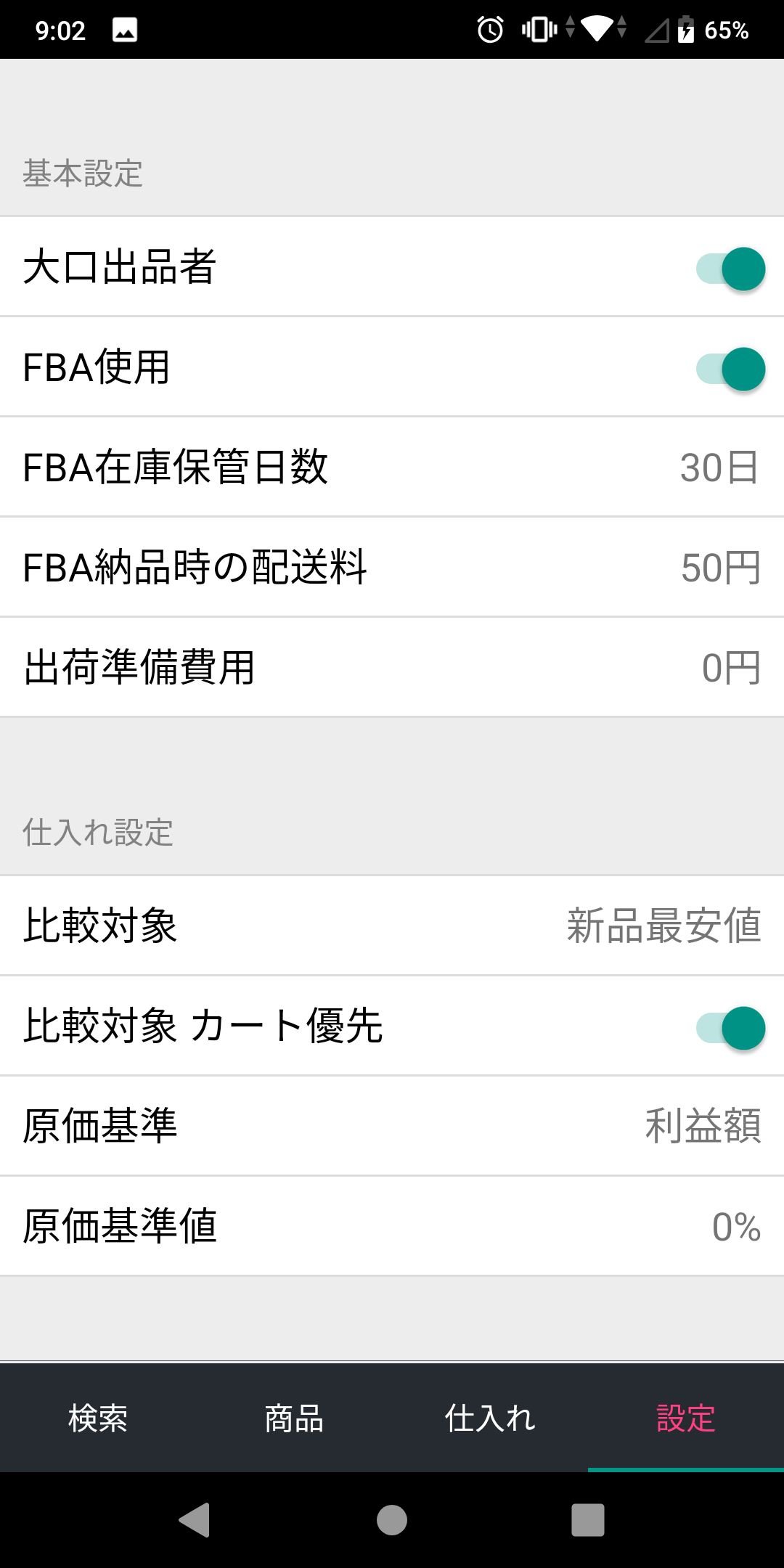
仕入れで使う前に以下の4つを設定しておきましょう。
・FBA使用
・FBA在庫保管日数
・FBA納品時の配送料
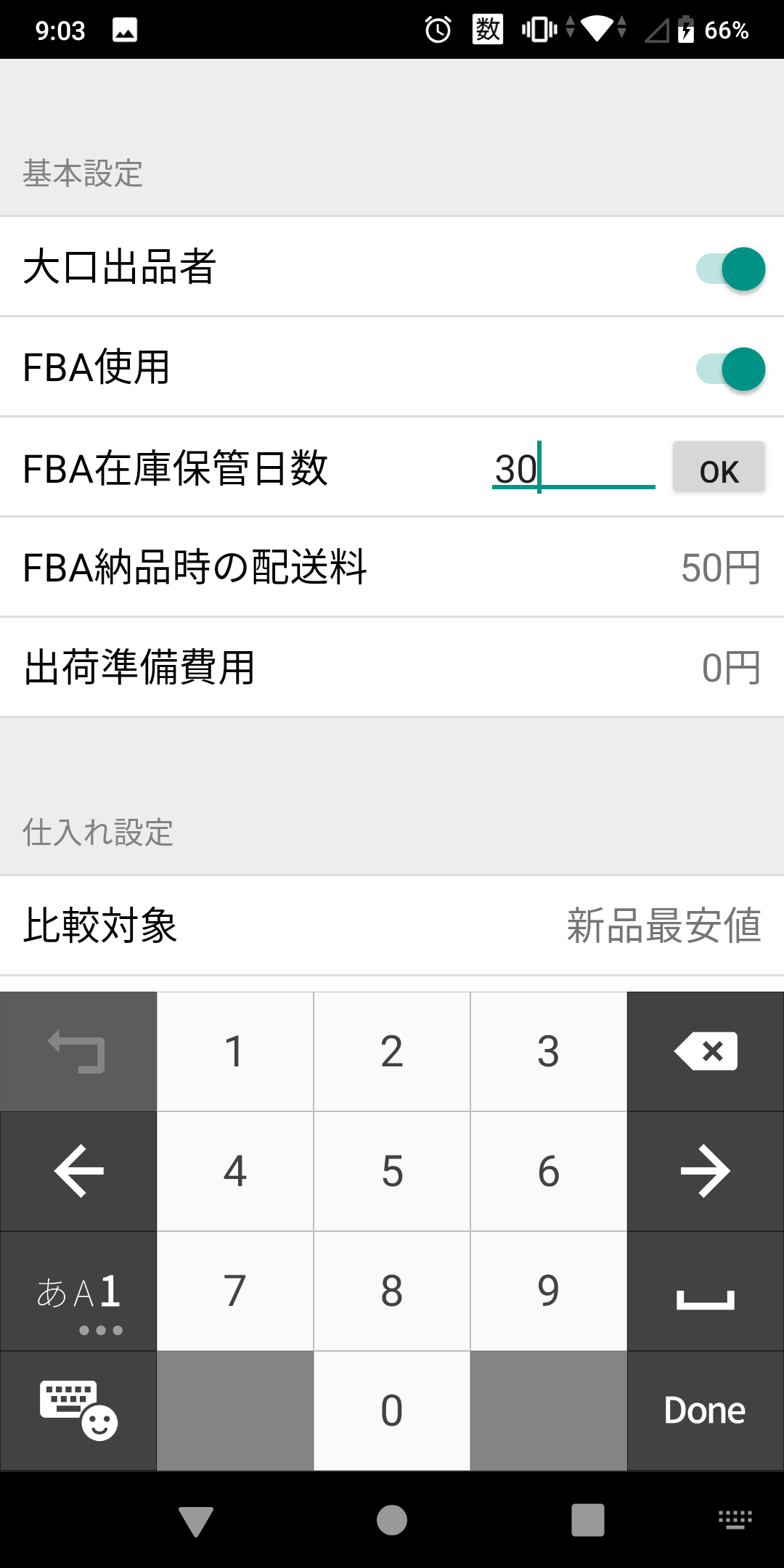
数字の部分をタップして入力。
設定を保存するには「OK」のボタンを押しましょう。
さいごに
おつかれさまでした!
これで基本的な設定はおわりです。
あとは慣れなので、ドンドン仕入れてガンガン稼ぎましょうね!
他のツールはこちらから↓