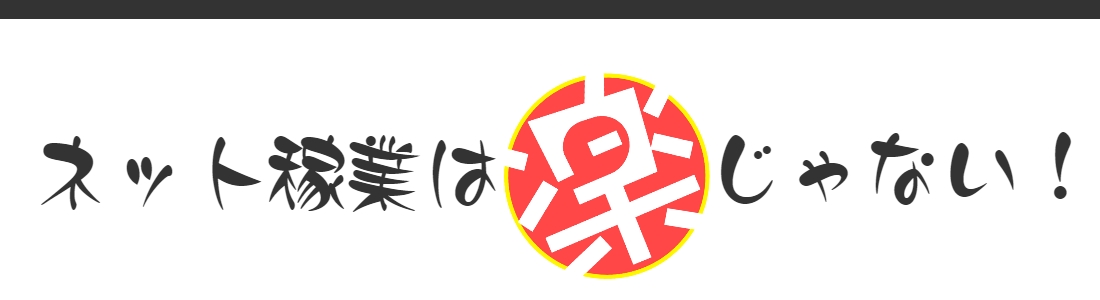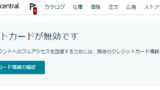前の記事はこちら
公式の無料アプリにも関わらず強力な機能が実装されています。
・アマゾンセラーとは何か
・仕入れでの使い方
・出品での使い方
セラーセントラルでの入力に比べて手間が省け、大幅な時間短縮につながります。
有料ツールを使っていない方にぜひオススメしたいですね!
それでは見ていきましょう。
アマゾンセラーとは?
「amazon seller」はアマゾン公式の出品用スマホアプリです。
読みはそのまま「アマゾンセラー」でOK。
もちろん無料なので、まだの方は下のリンクからインストールしましょう。
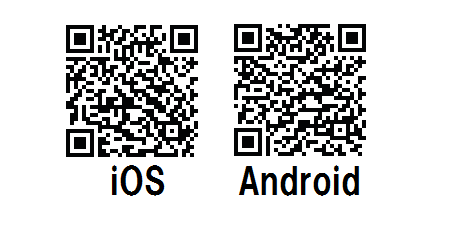
アマゾンセラーでできること
1:売上と決済残高の確認
2:バーコードの読み取り(JANのみ)
3:商品パッケージからの画像検索
4:商品の出品
5:出品制限かどうかの確認
6:危険物かどうかの確認
無料アプリですが、仕入れから出品まで便利に使えます。
画像付きでそれぞれ解説していきます。
1:売上と決済残高の確認
(画像クリックで拡大)
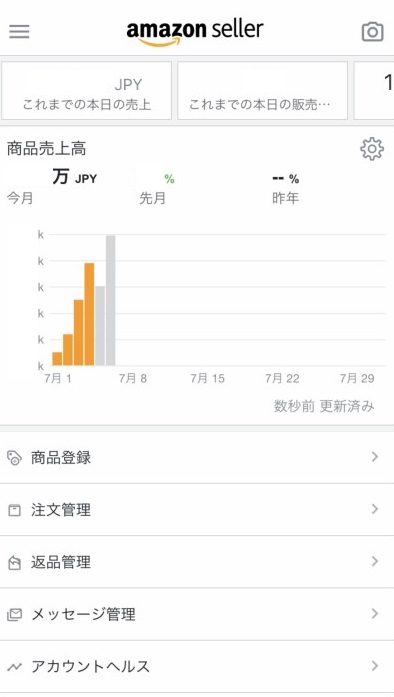
その日の売上や売上金の残高確認ができます。
スマホでサッと見れるので、パソコンを開く手間が省けます。
2:バーコードの読み取り
せどり用の検索アプリといえばアマコードがありますね。
アマゾンセラーも同じようにバーコード読み取りができますが、JANコードしか読めません。
ブックオフなどのインストアコードは読み取れないので状況に応じて使い分けましょう。
使い方は後ほど解説します。
3:商品パッケージからの画像検索
これが非常に便利!
仕入れ現場で1番お世話になる機能です。
・バーコードが値札シールで隠れている
店舗仕入れではこんなことがよくあります。
そんな時、アマゾンセラーのカメラで写すと商品検索ができちゃいます。
精度もそこそこ高いので、サーチ時の強い味方になってくれることでしょう。
4:商品の出品
なんと商品の出品もできます。
カメラで商品検索→出品とすぐにできるのでかなり便利です。
いちいちパソコンから入力する手間から解放されます。
5:出品制限かどうかの確認
登録したばかりの出品アカウントは、出品できない商品が結構あります。
・CDやDVDなどのメディア
・レゴブロックなどのおもちゃ
・アップル製品などの電子機器
おもちゃせどりで「おもちゃの積み木」に泣かされた人も多いはず。
たまにガンプラなど関係なさそうなものでも「おもちゃの積み木」指定になっている物があるので注意が必要です。
実際の画面ではこんな風に表示されます。
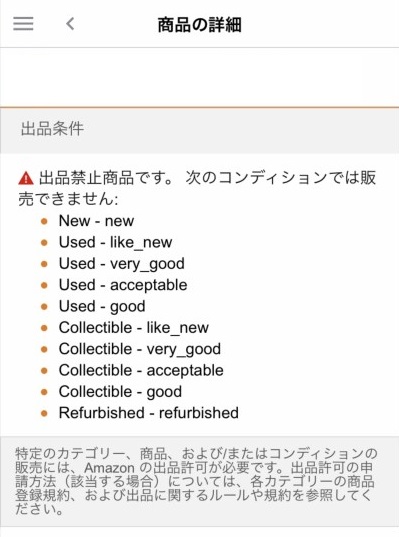
せっかく利益商品を見つけても、出品できなかったらどうしようもありません。
慣れないうちはアマゾンセラーで確認してから仕入れましょう。
詳しくはこちらの記事で
せっかくの利益商品なのに出品ができない⁉︎アマゾンの出品制限とは
6:危険物かどうかの確認
スプレー缶や特定の化学物質を含む商品は、アマゾンの規定で「危険物」扱いとなります。
自己発送なら問題ありませんが、FBAの場合は一部のFCしか受け付けてもらえません。
納品時の規定も面倒なので、慣れるまでは避けた方が無難でしょう。
詳しくはこちらの記事で
FBAで危険物を出品する時の注意点
仕入れ時の使い方
それでは仕入れ時の使い方を見ていきましょう。
ここではiOS版を使用しているので、Android版ではちょっと違うかもしれません。
検索方法は2つあります。
・その2:商品名で検索する方法
それぞれ見ていきましょう。
その1:カメラで検索する方法
まず赤枠のカメラ部分をタップ。
(画像クリックで拡大)
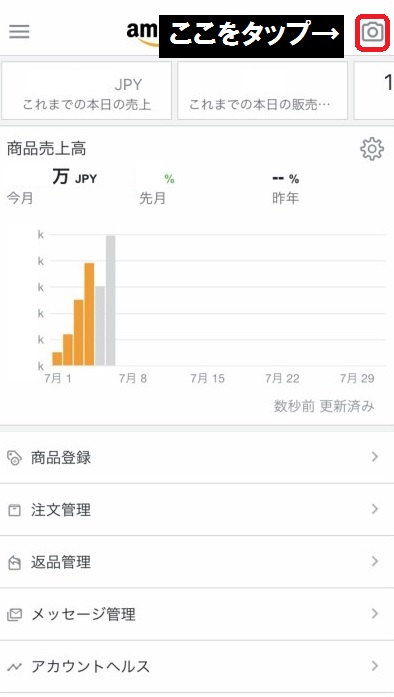
するとカメラが起動しますので、バーコードか商品全体を写しましょう。
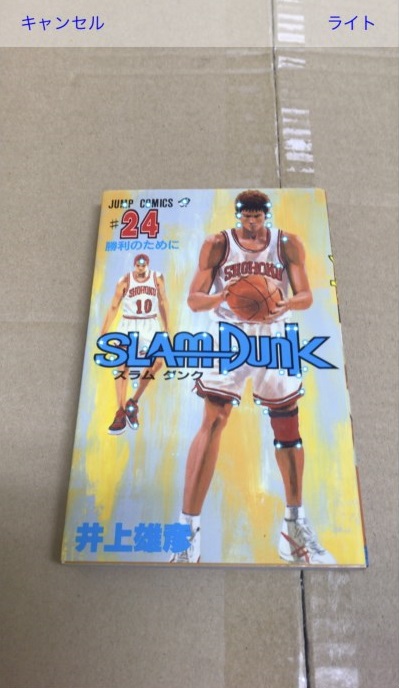
うまく読み込めたら商品一覧が出てきます。
目的の商品をタップしましょう。
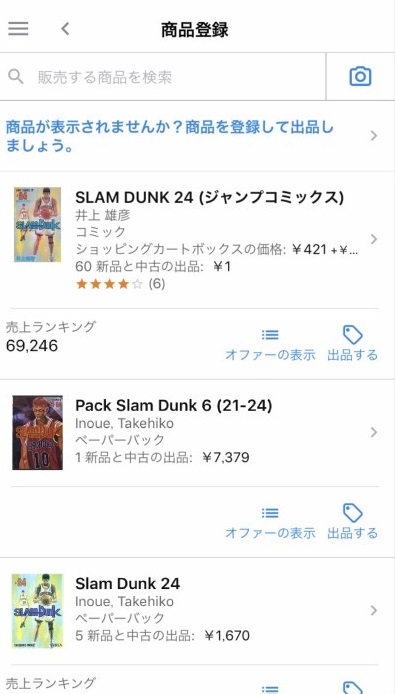
商品ページで出品状況を確認できます。
このページで出品できるかどうかを確認することができます。
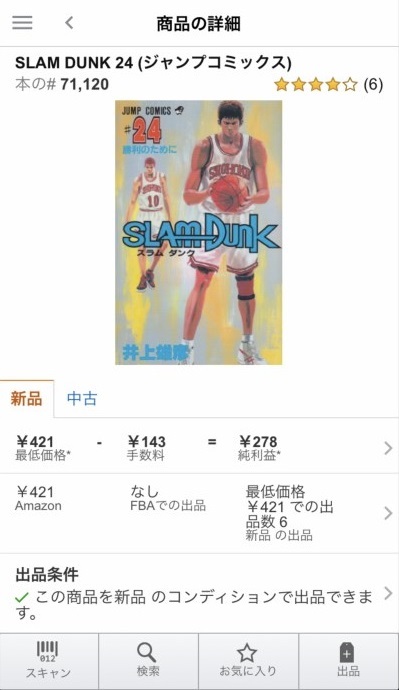
この部分ですね。
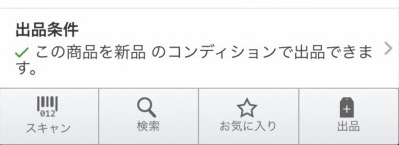
もし出品ができない場合、こんな風に表示されます。
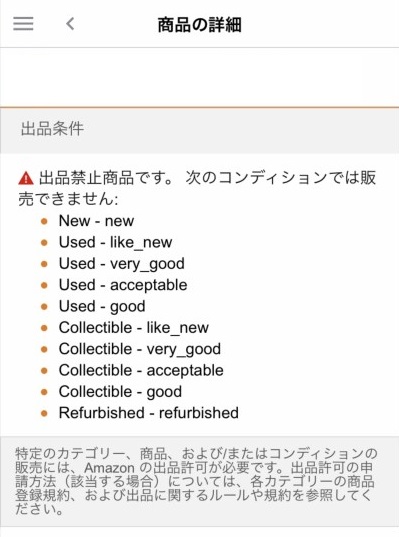
レジに行く前にきちんと確認しましょう。
その2:商品名で検索する方法
カメラの方が早いのであまり使いませんが、せっかくなのでまとめておきます。
まずホーム画面の赤枠部分をタップ。
(画像クリックで拡大)
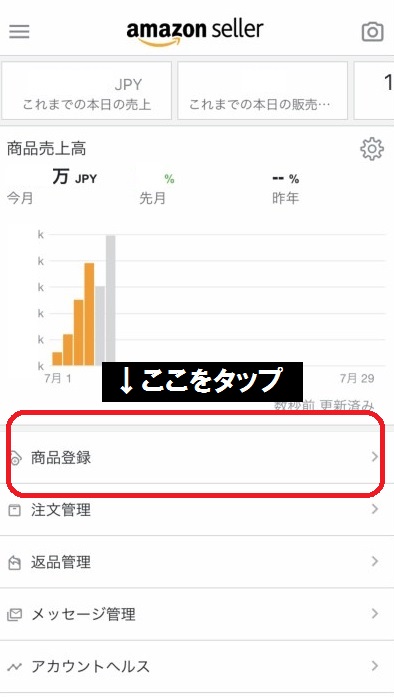
すると検索画面が表示されるので、ASINか商品名を入力しましょう。
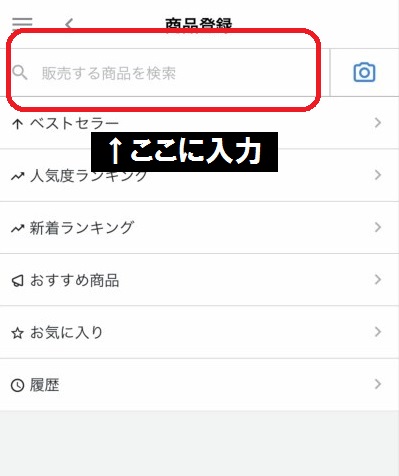
商品名を入力。
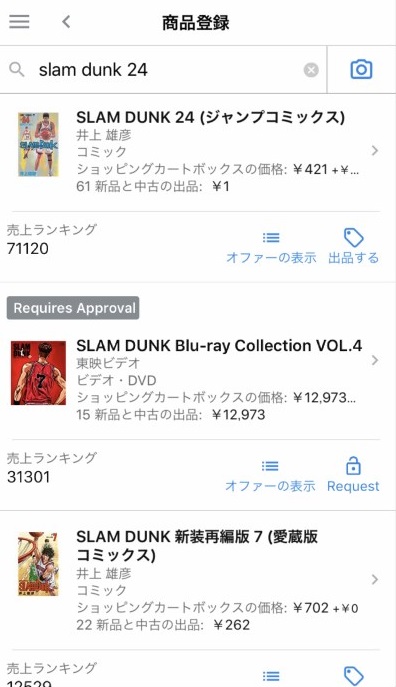
同じように商品ページに飛ぶことがてきます。
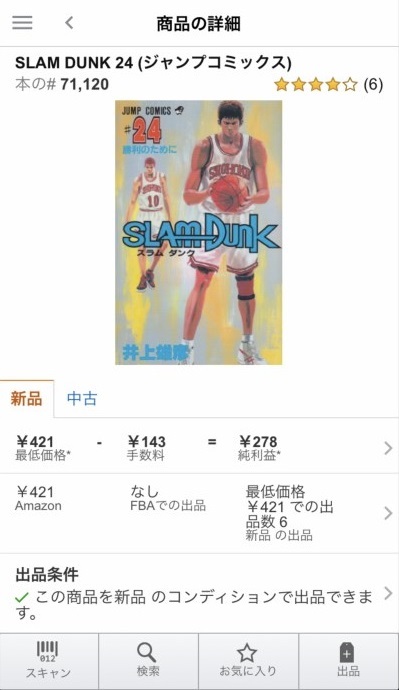
その場で利益計算
商品ページでは赤枠部分をタップすると利益計算ができます。
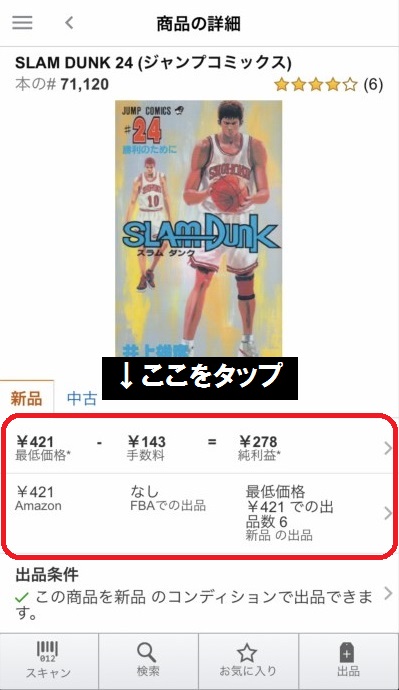
自己発送、FBAの両方に対応してます。
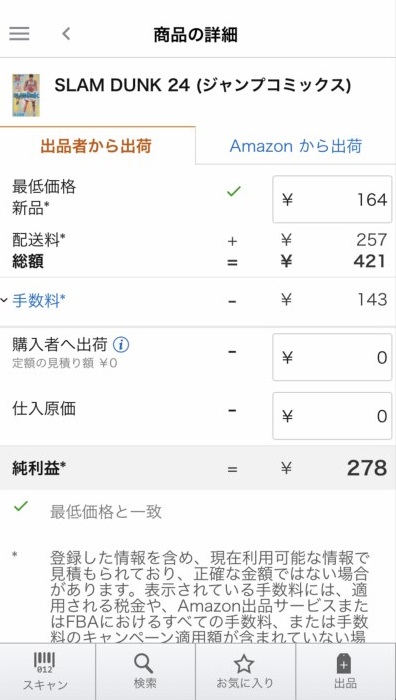
また下の赤枠部分をタップすると、そのまま出品することができます。
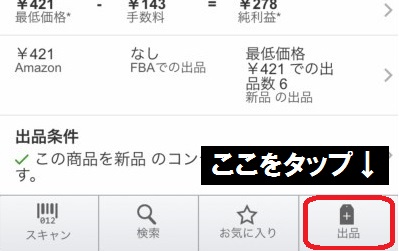
アマゾンセラーで出品するメリット
商品登録がラク
商品をスキャン→出品、ができるので簡単に出品登録ができます。
これをパソコンでやろうとすると「プライスターなどの有料ツール+バーコードリーダーの購入」が必要になります。
突き詰めると「有料ツール + バーコードリーダー + ラベルプリンター」の3点セットが最速の組み合わせになりますが、最初のうちはアマゾンセラーで十分でしょう。
FBA登録で電池の有無を入力しなくていい
FBAを利用する場合、電池の有無を入力する必要があります。
SKUごとに入力しなくてはならならず、FBAは商品を大量に扱う事が前提のため、かなりの手間になります。
正直なところ、かなりめんどくさいです。
しかしアマゾンセラーやプライスター、マカドなどの外部ツールから出品した場合は入力が免除されます。
無駄な時間は削り、せどりに充てましょう。
出品時の使い方
出品は、商品ページのボタンをタップして行います。
商品画面の「出品する」をタップしましょう。
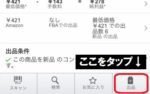
するとこんな風に出品画面に移ります。
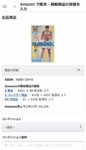
状態、値段、SKU、FBA利用の有無を入力して、
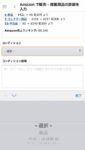
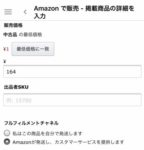
1番下にある黄色の「次へ」ボタンをタップ。
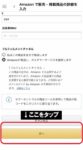

出品完了!1分程度で在庫に反映されます。
さいごに
現時点で画像認識でサーチができるのはアマゾンセラーだけです。
公式アプリの割に機能が充実しており、せどりに欠かせないツールの一つですね。
アマゾンセラーから出品すれば面倒な電池有無の入力をしなくていいのでかなりの時間短縮になります。
以上、アマゾンセラーの紹介でした。